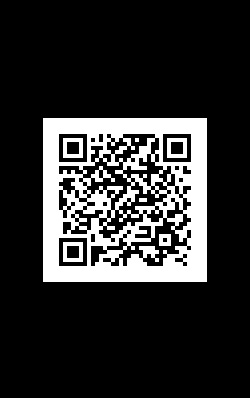【1】Flashで作るAndroidアプリ制作の基本 [2011/10/09 公開]
『クリエイター向け Flashで作る Androidアプリ制作講座』の1回目では、FlashでAndroidアプリを制作するために知っおくべき基本事項と制作手順について説明します。
FlashでAndroidアプリ制作に必要なもの
- Adobe Flash CS5.5(CS5.5ではスマートフォンアプリを簡単に作るための機能が備わっています)
- アプリの素材となるイラスト・グラフィック
AIR for Androidの特徴
FlashでAndroidアプリを作るためには[AIR for Android]という機能を使用することになります。
Flash CS5.5を使用すると従来のFlash制作と同じ方法で作成したコンテンツ(スクリプトはActionScript3.0が対応)をAIRアプリとして書き出しができます。
AIRはAndroidだけでなく、PC(Windows/Mac)やiOSにも対応しているため出力方法を変更するだけで、複数の環境に対応させることができます。
ガラケーと同じようなアプリからスマートフォン特有のGPS機能や加速度センサーに対応したコンテンツなど多彩なアプリを制作可能です。
但し、一般的にAndroidアプリの開発はAndroid自体の開発言語のjavaを使用するため、AIR for Androidでは開発できないコンテンツもあります。
[AIR for Androidでは開発できないコンテンツ]
- ウィジェット[ホーム画面に置くことができるカレンダー・時計など]
- ライブ壁紙[待受時の壁紙でアクションや時計などを表示可能なもの]
制作方法
【アプリに必要なファイル】
- apkファイル(Androidアプリの本体、必要なファイルをまとめて書き出されたもの)
- P12証明書ファイル(誰が作ったものなのか証明するための電子証明書ファイル)
- アイコン用画像(アプリのアイコンとして表示される画像)
【制作時に自動で書き出されるファイル】
- swfファイル
- xmlファイル(AIRアプリの設定情報を管理するためのファイル)
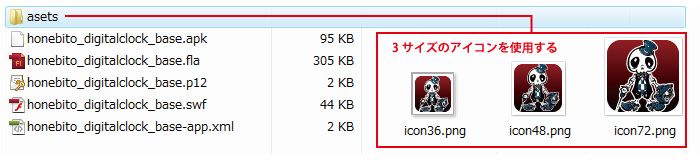
制作手順
- (1)[ファイル]→[新規]で[AIR for Android]を選択します。[ステージサイズは縦:800px×横:480pxが一般的]
- (2)flaファイルを任意の名称で保存する。
- (3)通常のFlashコンテンツと同様にコンテンツ(画像・ActionScript)を作成する。
- (4)[ウィンドウ]→[プロパティ]を選択し、[AIR for Android設定]パネルでAndroidアプリの設定を行う。
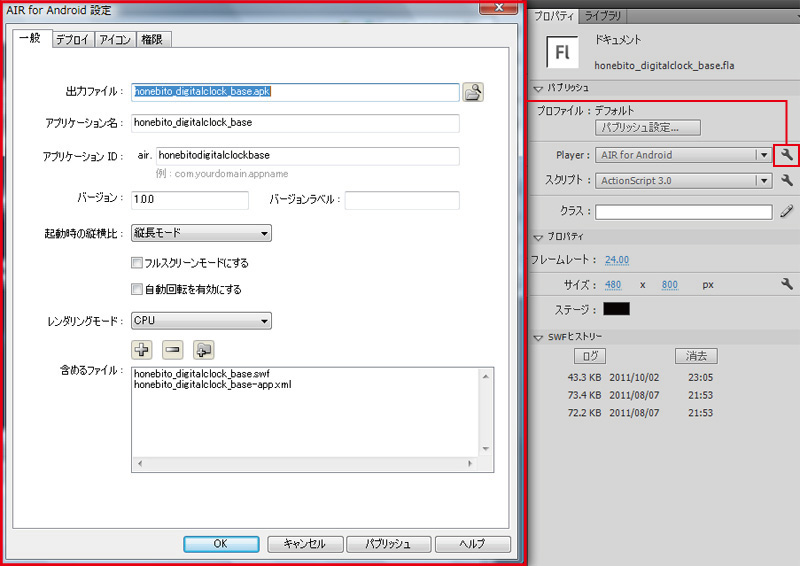
[AIR for Android設定]パネルの各タブの設定について
[一般]タブ
![[一般]設定](images/lecture01/flash_image02.jpg)
| 出力ファイル名 | apkファイル名(Androidアプリの本体)を指定します。 |
|---|---|
| アプリケーション名 | アプリの名前を指定します。 |
| アプリケーションID | アプリ固有のユニークなIDを指定します。 このIDでアプリの区別がされるため、一般的に[反転ドメイン形式]という指定方法を用います。 [反転ドメイン形式]:ユニークなものにするため、自分のドメイン名を逆から順にドットでつないで表す方式。 例.HONEBITOの[digitalclock]というアプリ名であれば、アプリケーションIDは【net.honebito.digitalclock】となります。 |
| バージョン | アプリの機能追加・変更を行う場合にこのバージョン番号で変更履歴を管理をします。 今回はデフォルトのままとします。 |
| バージョンラベル | Androidのアプリ管理画面等で表示される文字列を指定します。 今回はデフォルトのままとします。(指定しないとバージョン番号がそのまま使用されます) |
| 起動時の縦横比 | Androidのアプリ起動時のアプリの向きを指定します。 [縦長モード]・[横長モード]・[自動]の3つから選択します。 |
| フルスクリーンモードにする | チェックを入れるとAndroidのアプリ起動時にアプリがフルスクリーンモードで表示されるようになります。(端末上部のステータスバーが非表示になります) |
| 自動回転を 有効にする |
チェックを入れるとAndroid端末を回転した際に、アプリの表示向きが自動的に端末の向きに合わせて変更されます。 |
| レンダリングモード | 画面の描画モードを[CPU]・[GPU]の2つから選択します。 今回はデフォルトのままとします。 |
| 含めるファイル | アプリに含めるファイルを指定します。 例:音楽をアプリに入れる場合には[mp4]などのファイルを追加します。 |
[デプロイ]タブ
![[デプロイ]設定](images/lecture01/flash_image03.jpg)
| 証明書 | [参照ボタン]:アプリに使用するP12証明書ファイルを指定します。 [作成ボタン]:まず最初にここからP12証明書ファイルを作成します。 作成方法については後述の『P12証明書ファイル作成方法』を参考にしてください。 |
|---|---|
| パスワード | P12証明書ファイル作成時に指定したパスワードを指定します。 [このセッション中はパスワードを保存する]にチェックすることにより、ファイルを閉じるまでパスワードを保持できます。 |
| Android デプロイタイプ |
[デバイスリリース]:通常のAndroidアプリ用apkファイルを書き出します。 [エミュレーターリリース]:エミュレーター向けのapkファイルを書き出します。 [デバッグ]:デバッグ用apkファイルを書き出しします。 今回はデフォルトのまま[デバイスリリース]を指定します。 |
| パブリッシュ後 | [接続しているAndroidデバイスにアプリをインストール] チェックすると、接続している端末に直接パブリッシュしたapkファイルをインストールします。 USB接続したAndroid端末に直接アプリをインストールするためには、事前にドライバのインストールなどの設定を行なっておく必要があります。 [接続しているAndroidデバイスのアプリを起動] チェックすると、パブリッシュしたapkファイルをインストール後にそのアプリを自動起動します。 |
P12証明書ファイル作成方法
![[P12証明書作成]設定](images/lecture01/flash_image03_p12.jpg)
| 発行者名 | 発行者の氏名を指定します。 |
|---|---|
| 部署名 | 発行者の部署名を指定します。 |
| 組織名 | 発行者の組織名を指定します。 |
| 国 | 発行者の国を指定します。日本の場合は【JP】を指定します。 |
| パスワード | P12証明書ファイルのパスワードを指定します。 |
| 種類 | P12証明書ファイルの暗号化の種類を指定します。 今回はデフォルトの[1024-RSA]とします。 |
| 有効期間 | P12証明書ファイルの有効期間を指定します。 今回はデフォルトの[25年間]とします。 |
| 名前を付けて保存 | P12証明書ファイルを保存する場所をします。 |
上記項目を設定後、[OKボタン]を押すと、指定場所にP12証明書ファイルが作成され、[AIR for Android設定]ダイアログの[デプロイ]タブの[証明書]に作成したP12証明書ファイルが設定されます。
[アイコン]タブ
![[アイコン]設定](images/lecture01/flash_image04.jpg)
| アイコン 36×36 | 36px×36px(低解像度用)のアイコン画像を指定します。 |
|---|---|
| アイコン 48×48 | 48px×48px(中解像度用)のアイコン画像を指定します。 |
| アイコン 72×72 | 72px×62px(高解像度用)のアイコン画像を指定します。 |
[権限]タブ
![[権限]設定](images/lecture01/flash_image05.jpg)
| INTERNET | インターネットへの接続権限が必要な場合にチェックします。 |
|---|---|
| WRITE_EXTERNAL_STORAGE | SDカードへの書き込み権限が必要な場合にチェックします。 |
| READ_PHONE_STATE | ユーザーが電話中にアプリのサウンドをミュートする権限が必要な場合にチェックします。 |
| ACCESS_FINE_LOCATION | GPSの位置情報にアクセスする権限が必要な場合にチェックします。 |
| ACCESS_COARSE_LOCATION | Wi-fi接続等に、基地局が提供する位置情報にアクセスする権限が必要な場合にチェックします。 |
| CAMERA | カメラを利用する権限が必要な場合にチェックします。 |
| RECORD_AUDIO | マイクを利用する権限が必要な場合にチェックします。 |
| DISABLE_KEYGUARD | 端末のスリープ状態を防ぐ権限が必要な場合にチェックします。 |
| WAKE_LOCK | 端末のスリープ状態を防ぐ権限が必要な場合にチェックします。 |
| ACCESS_NETWORK_STATE | ネットワーク情報へアクセスする権限が必要な場合にチェックします。 |
| ACCESS_WIFI_STATE | ネットワーク情報へアクセスする権限が必要な場合にチェックします。 |
[AIR for Android設定]パネルでAndroidアプリの設定を行った後に、[パブリッシュボタン]を押すと制作したコンテンツのapkファイルが作成されます。また同時に同じ名称の[swfファイル/xmlファイル]も自動作成されます。
Android用アプリに必要なのはapkファイルだけなので、apkファイルを自分のサーバーにアップロードし、そのURLにアクセスすれば作成したアプリを端末にインストールすることができます。
URLへのアクセスには以下のQRコード生成サイトなどを利用すると便利です。
●QRコード作成&活用のススメ 【無料でカンタン!自作QRコード】 http://qr.quel.jp/
以上がFlashでAndroidアプリを制作するための一般的な方法の一連の流れとなります。
次回2回目の講座は最も基本的なデジタル時計のAndroidアプリ制作方法について説明していく予定です。
デジタル時計アプリのサンプル
【クリエイター向け Flashで作る Androidアプリ制作講座一覧へ】